Návody
17.12.2008 | rubrika: Návody
BOINC Manager - popis programu
Jak vypadá, co všechno umí a jak jej ovládat? To vše se dočtete v následující kapitole.Program BOINC Manager (dále jen BM) je pouze klientem pro správu aplikací jednotlivých projektů, to je třeba si hned na začátku uvědomit. Slouží pouze pro snadný přehled a nastavení průběhu výpočtů a také například ke snadnému připojení do jednotlivých projektů.
Nebudu zde popisovat jak BM instalovat a jak se zapojit do jednotlivých projektů, (to si můžete přečíst v této kapitole), ani jak si nastavit svůj vlastní účet na projektech (to jsem popsal zde) a ani jak se lze připojit do našeho týmu v počítání BOINC (o tom jsem psal již zde). Tato kapitola bude pojednávat pouze o popisu programu jako takového a měla by sloužit pro lepší orientaci v něm a také pochopení co která záložka či tlačítko znamenají. Pro tento návod jsem zvolil verzi 5.10.13 a tak se některé položky mohou lišit oproti jiným verzím, v jádru ale funkce zůstávají shodné.
Na jednotlivých snímcích jsou zobrazeny výpočty různých projektů, to ovšem nemá na popis samotného programu vůbec žádný vliv, jelikož jeho funkce jsou jednotné. Ještě bych se na úvod chtěl omluvit za horší kvalitu některých obrázků, ale chtěl jsem zachovat šířku stránky pro rozlišení subdomény.
Rozšířené zobrazení
Záložka ,,Projekty"
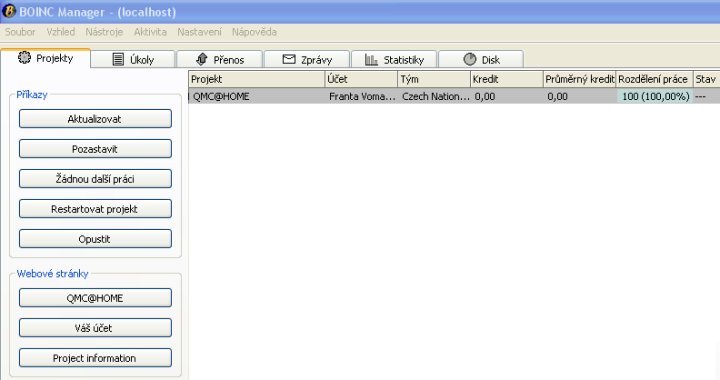
Na této záložce naleznete přehled všech projektů, do kterých je BM momentálně zapojený.
Popis vodorovných ukazatelů:
Projekt - název projektu
Účet - jméno vašeho účtu na daném projektu
Tým - tým do kterého jste na projektu zapojeni
Kredit - údaj o celkovém dosaženém kreditu na projektu, ze všech vašich počítačů dohromady
Průměrný kredit - takzvané RAC, což je průměrný výkon všech vašich počítačů na projektu
Rozdělení práce - poměr toho, jak máte rozdělen výkon daného počítače na projektech
Stav - zde se zobrazuje průběžná komunikace klienta se serverem projektu
Popis svislých tlačítek (Příkazy):
Aktualizovat - tímto tlačítkem můžete sami přikázat klientovi, aby se spojil se serverem daného projektu a zaktualizoval nastavení i například odevzdal již zpracované WU
Pozastavit - tímto tlačítkem můžete pozastavit výpočet každého z projektů a následně jej zase kdykoliv obnovit
Žádnou další práci - toto tlačítko slouží přesně k tomu co je na něm napsáno. Pokud například chcete projekt opustit a nechcete jen tak zahodit již staženou práci, tak na něj klikněte a již se vám nebudou stahovat žádné další jednotky daného projektu. Kdykoliv lze opět pomocí tohoto tlačítka stahování obnovit.
Resetovat projekt - resetováním projektu zrušíte veškeré WU, které od daného projektu máte stažené, dokonce i aplikaci projektu a vše co s ním souvisí. Občas se stává že dojde k poškození některého ze souborů projektu a tak tímto restartem lze udělat reinstalace projektu. Jakmile se vše zruší, klikněte na ,,Aktualizovat" a měla by se vám stáhnout aplikace nová a i nové jednotky.
Jen malé upozornění, při restartu se většinou stává, že v přehledu počítačů ve vašem účtu na projektu se tento počítač ukáže jako nový, lze jej ale snadno spojit s tím původním.
Opustit - tímto tlačítkem smažete projekt z instalace BM
Webové stránky - zde naleznete odkazy na web projektu, ale u některých projektů i odkaz na vstup do vašeho účtu na webu projektu a další internetové odkazy na projekt i váš účet na něm.
Záložka ,,Úkoly"
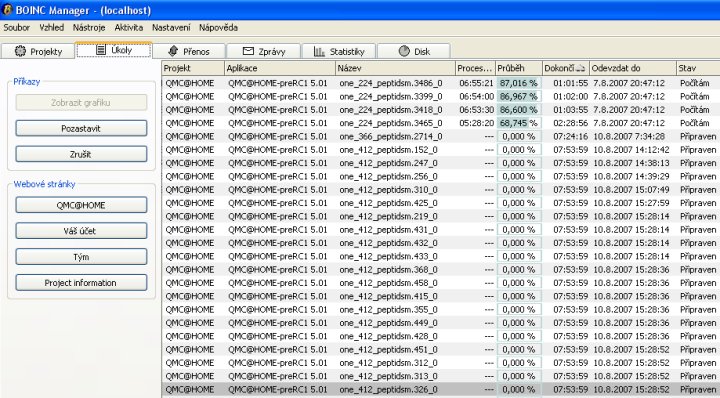
Na této záložce naleznete přehled všech stažených, rozpracovaných, ale i zpracovaných a ještě neodeslaných WU.
Popis vodorovných ukazatelů:
Projekt - název projektu
Aplikace - přesné označení aplikace, kterou se daná WU bude zpracovávat
Název - název dané WU
Procesorový čas - údaj o tom, kolik času již váš počítač každé z WU věnoval
Průběh - procentuální vyjádření toho, kolik procent práce na WU již bylo odvedeno
Dokončí za - odhad kolik je třeba ještě času při stejném výkonu, aby jednotka byla dokončena
Odevzdat do - tzv. ,,Dedline", tedy čas a datum, do kterého by měla být WU zpracována a odevzdána k validaci na server projektu, aby došlo k jejímu přijetí a aby za ní mohlo být přiděleno kreditové ohodnocení
Stav - zde se zobrazuje oznámení o momentálním stavu WU, tedy o tom zda již se na ní například pracuje, zda je pozastavena, či se třeba už odesílá
Popis svislých tlačítek (Příkazy):
Zobrazit grafiku - tímto tlačítkem se lze podívat na grafiku u právě zpracovávané WU. Tato volba je jen u některých projektů a většinou nebývá zpřístupněna u optimalizovaných aplikací.
Důležité:Pokud máte nainstalovaný BOINC jako Service, tak můžete mít problém se spouštěním grafiky projektů. Doporučuji následující postup:
V ovládacích panelech> nástroje pro správu> služby, tam najdete BOINC.
Ve vlastnostech na karte přihlášení v sekci "Místní systémový účet" zaškrtněte "Povolit službě používání plochy".
Nezapomeňte poté restartovat počítač, aby se změna projevila.
Pozastavit - tímto tlačítkem můžete pozastavit výpočet každé z WU
Zrušit - toto tlačítko slouží ke zrušení konkrétní WU. U takové WU se poté zobrazí info o tom že byla ,,zrušena uživatelem" a jakmile se ve výpočtech dostanete až k této WU, budou informace o ní odeslány na server projektu a z BM se ztratí jako všechny ostatní zpracované WU.
Webové stránky - zde naleznete odkazy na web projektu, ale u některých projektů i odkaz na vstup do vašeho účtu na webu projektu a další internetové odkazy na projekt i váš účet na něm.
Záložka ,,Přenos"
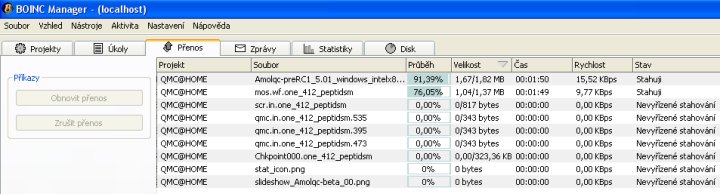
Na této záložce naleznete přehled všech souborů, které čekají na stažení, odeslání, nebo průběh toho jak dané procesy probíhají.
Popis vodorovných ukazatelů:
Projekt - název projektu
Soubor - název přenášeného souboru
Průběh - kolik procent stahování/odesílání již proběhlo
Velikost - zde najdete přesný údaj o velikosti souboru
Čas - údaj o čase, po který již přenos trval
Rychlost - ukazuje momentální rychlost přenosu
Stav - zde se zobrazuje co se s daným souborem děje
Popis svislých tlačítek (Příkazy):
Obnovit přenos - pokud například je dlouhodobý problém na serveru projektu, dochází k odložení přenosu, někdy i o hodiny. Tímto tlačítkem na daném souboru obnovíte ihned komunikaci se serverem bez čekání.
Zrušit přenos - pokud to budete chtít, tato možnost tu je a zrušit se dá cokoliv ve frontě
Záložka ,,Zprávy"
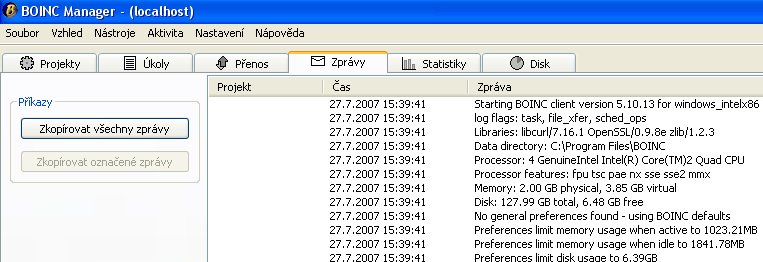
Na této záložce naleznete výpis veškeré činnosti BM v posledních hodinách.
Popis vodorovných ukazatelů:
Projekt - název projektu
Čas - kdy došlo k popisované činnosti
Zpráva - přesný popis toho co se stalo
Popis svislých tlačítek (Příkazy):
Zkopírovat všechny zprávy - funkce pro kompletní kopii veškeré zaznamenané činnosti
Zkopírovat označené zprávy - ideální funkce pro zkopírování dané části výpisu když chcete danou činnost nebo problém, řešit třeba na fóru
Záložka ,,Statistiky"
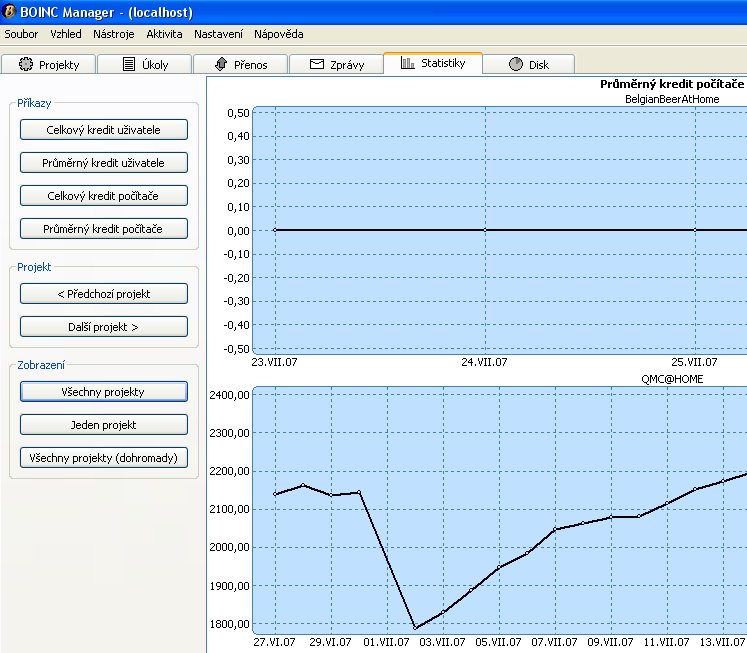
Zde si můžete najít statistiky jakékoliv vaší činnosti na projektech v rámci celého vašeho účtu, či jen daného počítače.
Popis svislých tlačítek:
Celkový kredit uživatele - zobrazí vývoj celkového vašeho konta za poslední měsíc
Průměrný kredit uživatele - zobrazí vývoj RAC, čili průměrného kreditu uživatele na projektech
Celkový kredit počítače - zobrazí vývoj celkového kreditu daného počítače za poslední měsíc
Průměrný kredit počítače - zobrazí vývoj RAC daného počítače na projektech
< Předchozí projekt - toto tlačítko je přístupné pouze pokud si necháte znázornit statistiku pouze jednoho projektu a zapojeni jste do více. Poté slouží k přepnutí výpisu statistiky na předchozí projekt dle seřazení.
Další projekt > - aktivace tlačítka je shodná jako u předešlého, pouze slouží k přepínání dopředu
Všechny projekty - slouží ke zobrazení statistiky všech projektů pod sebou
Jeden projekt - slouží ke zobrazení statistik pouze u jednoho projektu
Všechny projekty (dohromady) - slouží ke zobrazení statistiky ve které budou křivky všech projektů najednou
Záložka ,,Disk"
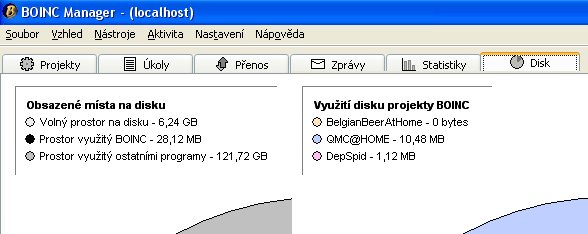
Slouží pro zobrazení místa na vašem pevném disku a také místa které zabírají jednotlivé projekty BOINC.
Menu ,,Soubor"

Pod touto kolonkou naleznete jen dvě volby a to ,,Zavřít okno,, která slouží k minimalizaci BM a ,,Konec", která slouží k jeho ukončení.
Menu ,,Nástroje"

Najdete zde dvě volby:
Připojit k projektu - pomocí této volby se lze snadno připojit k jakémukoliv projektu pod BOINC i si na něm vytvořit svůj nový účet
Připojit ke správci účtu - slouží pro připojení ke vzdálené správě dané instalace BM
Menu ,,Aktivita"

Najdete zde několik příkazů pro provoz BM, které se jinak řídí automaticky nastavením osobního účtu na projektech:
Počítat nepřetržitě - bez ohledu na nastavení na daném projektu, pojedou výpočty nepřetržitě do té doby, než dojde k vaší změně této volby
Počítat podle nastavení - touto volbou vracíte zpět řízení průběhu výpočtů do režie nastavení účtu na projektech
Pozastavit - touto volbou zastavíte výpočty všech projektů v BM
Trvale povolit přístup k síti - bez ohledu na nastavení na daném projektu, bude BM kdykoliv přistupovat na internet, kdy to bude potřebovat
Připojit k síti podle nastavení - touto volbou vracíte zpět řízení přístupu k internetu do režie nastavení účtu na projektech
Zakázat přístup k síti - touto volbou zakážete přístup BM k internetu a to do doby, než to opět sami povolíte
Menu ,,Nastavení"
Zde máte možnost si nastavit BM aby vám fungoval co nejlépe:
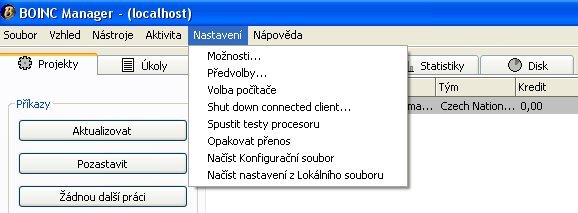
Možnosti - tato volba dle obrázků níže slouží hned k několika nastavením
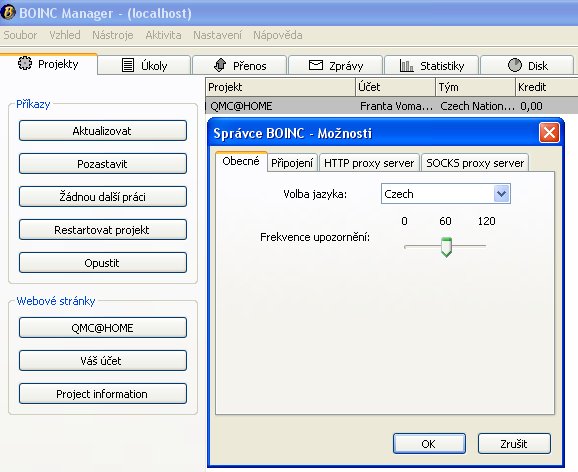
Obecné - zde naleznete volbu jazyka a nastavení toho, jak často má správce informovat o případných síťových událostech. V podstatě se jedná jen o nastavení pro modemisty, aby neposílali a nepřijímali více dat, s jakýmkoliv jiným připojením je to jedno a nechte to na defaultních 60.
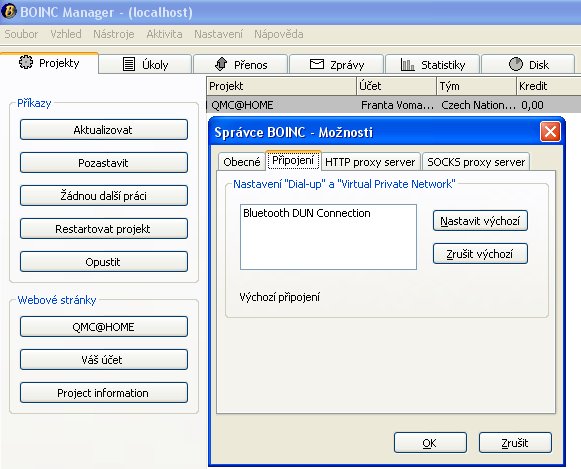
Připojení - pokud máte vytáčené připojení a nastaveno vícero účtů, tak zde si zvolíte který má být pro automatické připojování BOINC k internetu používáno
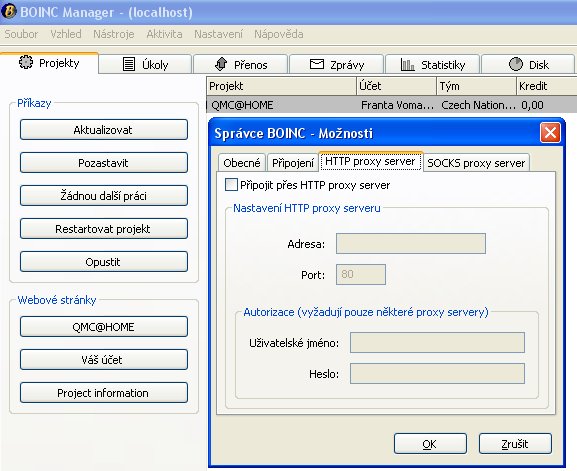
HTTP proxy server -
pokud je někdo nucen se připojovat přes HTTP proxy, tak zde si nastaví cestu
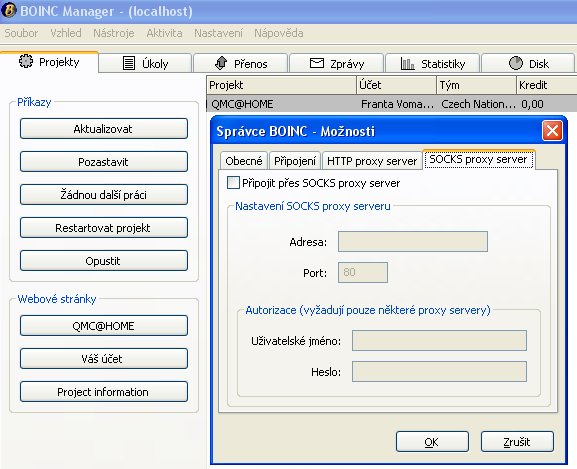
SOCKS proxy server -
pokud je někdo nucen se připojovat přes SOCKS proxy, tak zde si nastaví cestu
Další možností této záložky jsou ,,Předvolby:
Jedná se v podstatě o základní možnosti, které si lze nadefinovat tímto způsobem pro každý počítač zvlášť.
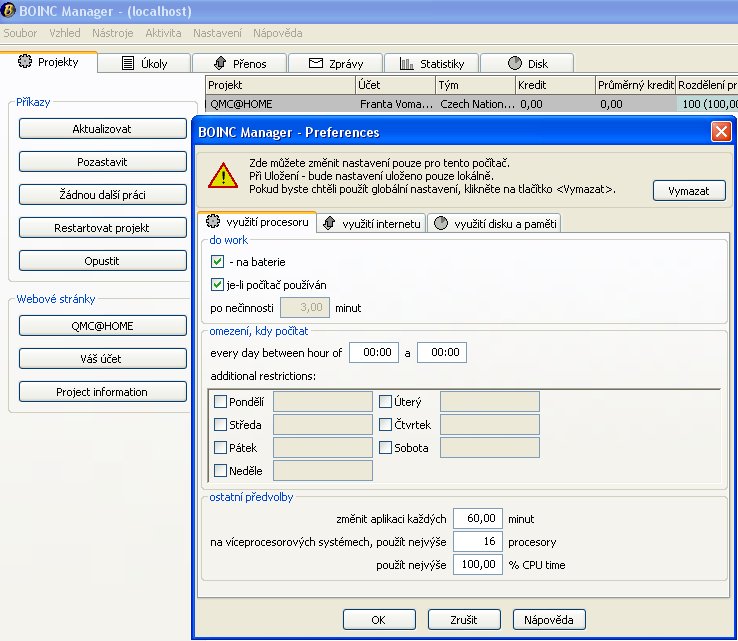
Využití procesoru - Zde si můžete nadefinovat v podstatě jen omezení provozu aplikací. Pokud chcete aby BOINC využíval veškerého zbytkového výkonu, tak nechte volby na default.
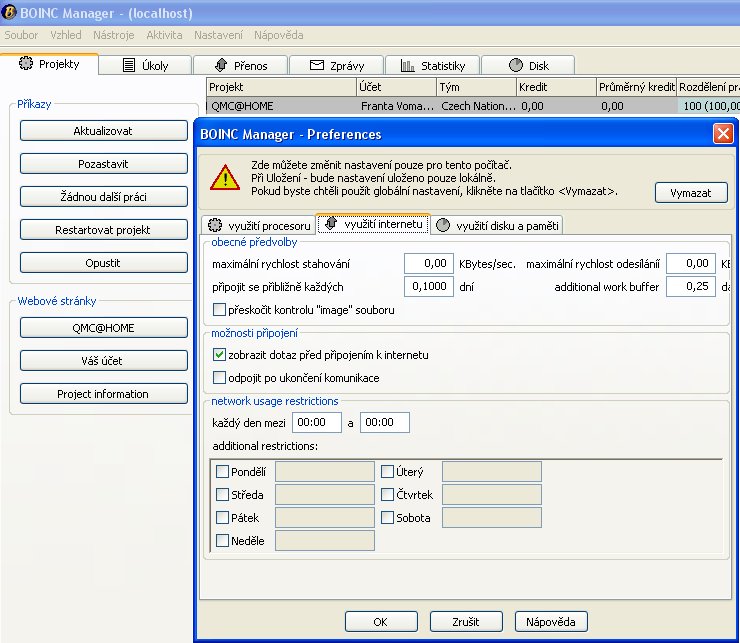
Využití internetu - Opět slouží jen pro možnost omezení provozu, v této kolovne se jedná o omezení přístupu BM k internetu.
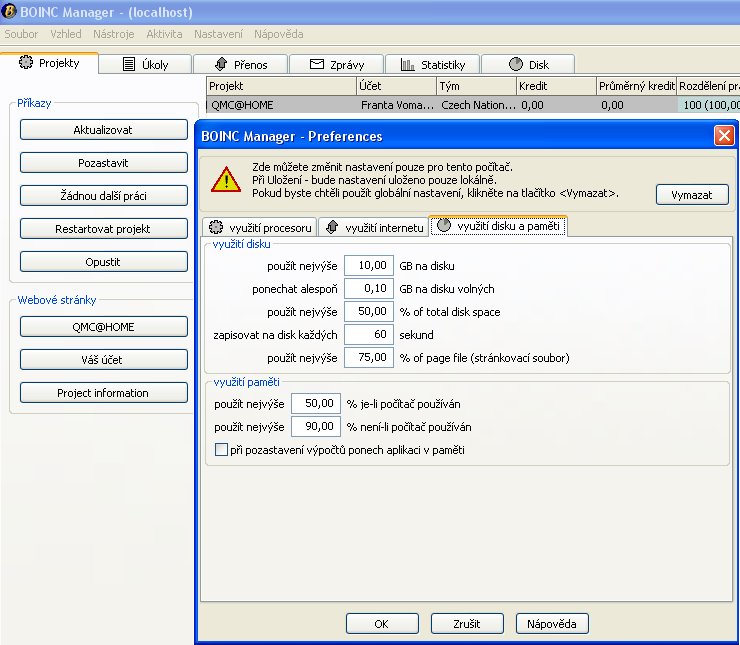
Využití disku a paměti - Zde si můžete nadefinovat kolik místa na pevném disku provozu BOINC dáte k dispozici a jak by měl nakládat s operační pamětí.
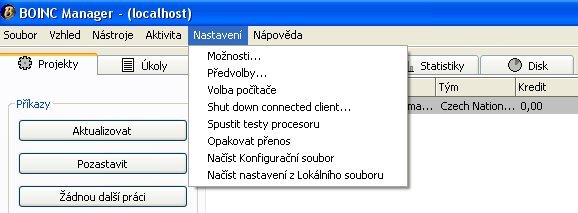
Volba počítače - možnost pro řízení BM jiným počítačem
Shut down connected client.. - touto volbou ukončíte dálkovou správu daného klienta
Spustit testy procesoru - slouží ke spuštění benchmarku BOINC, který se spouští jinak automaticky každý týden
Opakovat přenos - slouží pro obnovení veškeré odkládané komunikace se servery
Načíst konfigurační soubor - tato volba je pro případ že přecházíte z dálkové správy na běžný režim. Po ukončení dálkové správy, kliknete na tuto položku a klient se přenastaví na default nastavení dle daného profilu vašeho účtu na projektech.
Načíst nastavení z lokálního souboru - tato volba slouží k tomu, abyste si nastavení z jednoho klienta BM mohli přenést na vícero klientů, pokud tam chcete použít stejné nastavení a nechce se vám to dělat ručně.
Menu ,,Nápověda"
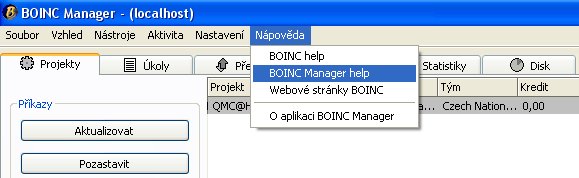
Zde najdete odrážky s informacemi o BM a vaší instalaci:
BOINC Help - popis systému BOINC
BOINC Manager help - odkaz díky kterému se dostanete na internetový návod o programu v angličtině
Webové stránky BOINC - tenhle odkaz vám otevře hlavní internetovou stránku systému BOINC
O aplikaci (klientovi) BOINC Manager - kliknutím zde, se vám zobrací info o vaší verzi BM
Ikona BM v hlavním panelu
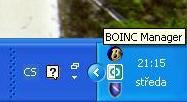
Stejně jako na obrázku se vám zobrazuje ikonka BM v liště hlavního panelu. Má ale také několik funkcí. Když na ni poklepete levým tlačítkem myši, tak se vám program otevře.

Když na ní chvilku přidržíte myšku, tak se vám zobrazí takovéto informační okno, kde budete mít přehled o průběhu výpočtů a o nastavení sítě.
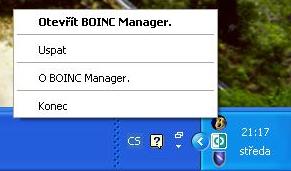
Když na ikonu kliknete pravým tlačítkem, tak se vám zobrazí následující nabídka několika funkcí.
Otevřít BOINC Manager - tahle volba otevře program
Uspat - zastaví veškeré výpočty v BM
O BOINC Manager - zobrazí info o nainstalované verzi BM
Konec - ukončí BM
Volitelný vzhled

Grid View - zobrazí průběh výpočtů
Simple View - zjednodušené zobrazení BOINC Managera
Po kliknutí na tuto záložku se vám zobrazí zcela jiné prostředí, které bylo do BOINC Managera zavedeno až od verze 5.8.xx
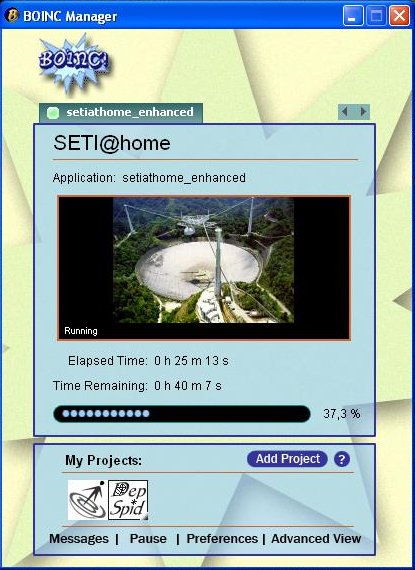
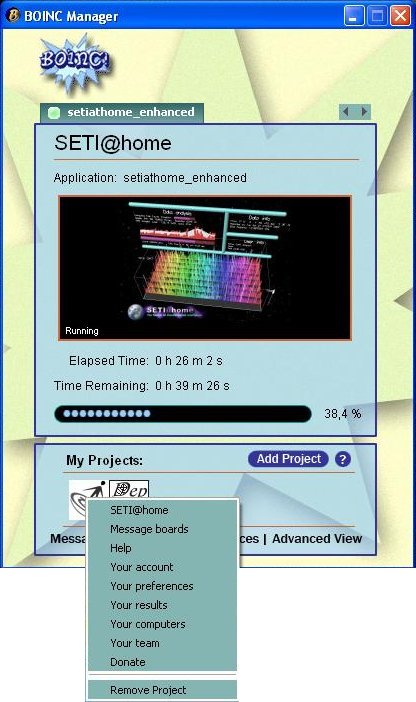
Další z možností je kliknutí na ,,?,, který vás odkáže na návod na oficiálním webu.
Při kliknutí na ,,Add Project,, se vám zobrazí stejná obrazovka na přihlášení k novému projektu, jako v rozšířeném zobrazení.
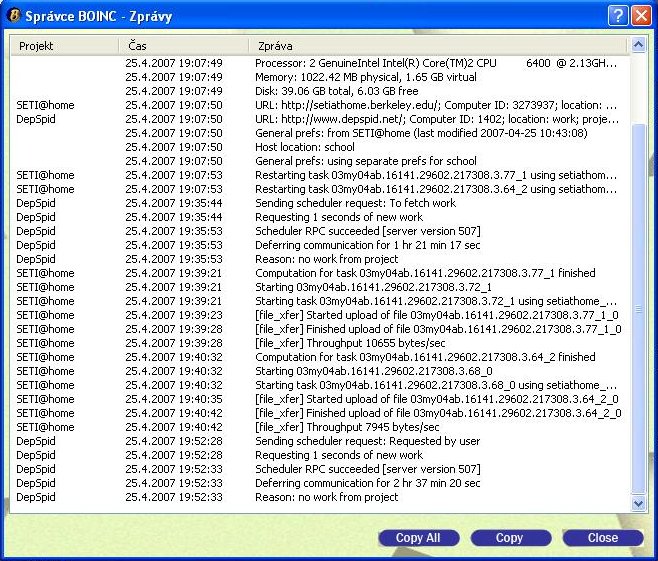
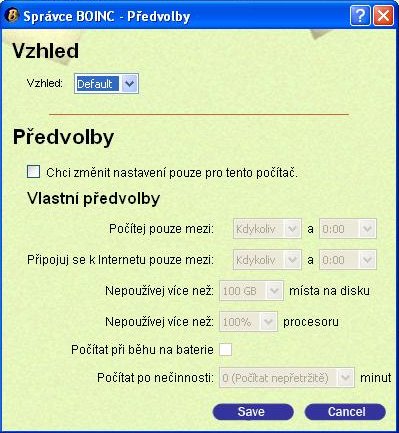
V tomto menu si můžete zjednodušeně nastavit základní pravidla funkčnosti klienta BM a to bez ohledu na nastavení vašeho osobního účtu na projektu. Pokud si zvolíte toto nastavení, bude individuální pro daný počítač a nepůjde nijak jinak změnit, než opět úpravou tohoto nastavení. Toto menu je v češtině, takže není třeba jednotlivé volby rozepisovat. Asi nejzajímavější položkou bude asi volba procentuelního zatížení CPU, což byla věc která hodně lidem od začátku BOINC scházela. Tuto volbu požadovali hlavně majitelé notebooků, jelikož u některých při dlouhodobém plném zatížení docházelo k přehřívání.
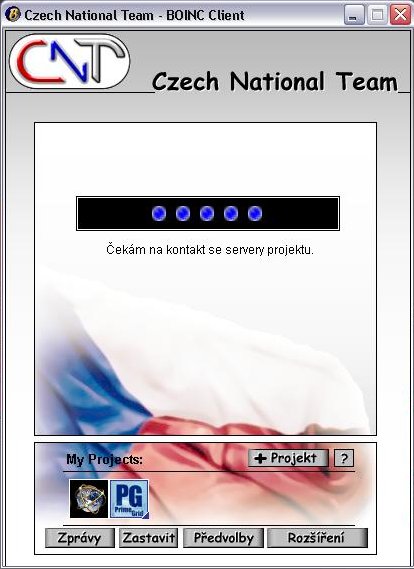
Kliknutím na ,,Advanced View(u originálního SKINu) nebo Rozšíření (v CNT SKINu),, se dostanete zpět do rozšířeného zobrazení.
