Návody
18.12.2008 | rubrika: Návody
Nastavení osobního účtu na projektech pod BOINC
Tento návod popisuje nastavení uživatelského účtu na webu projektu, ale i jednotlivých přednastavených skupin kterými se řídí provoz většího množství počítačů zapojených do projektů.
Nastavit toho na systému BOINC lze poměrně hodně, od velikosti zásoby na jednotlivých projektech až po rozložení výpočetního výkonu na různé projekty. Nastavení se provádí přímo na webu každého z projektů.
Jednotlivé položky nastavení jsou téměř shodné na všech projektech, takže při nastudování tohoto návodu by neměl být s kterýmkoliv problém.
Přihlášení ke svému účtu.
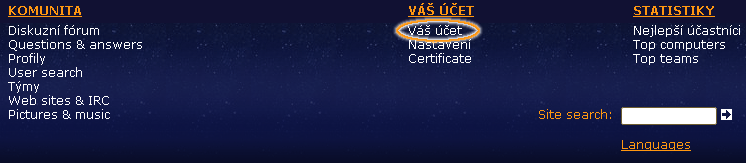
Na hlavní stránce projektu klikněte na Váš účet, abyste se dostali k přihlášení na svůj účet.
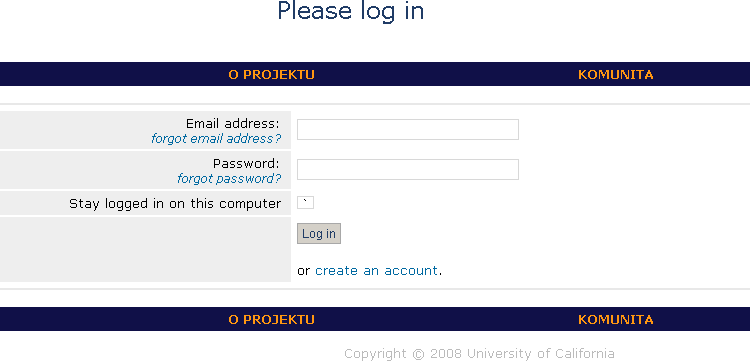
Stačí zadat svou e-mailovou adresu a vlastní heslo, které jste použili při registraci. Pokud si heslo nepamatujete, můžete si jej na této stánce nechat zaslat na registrační mail. Stačí kliknout na forgot password.
Základní informace o uživateli.
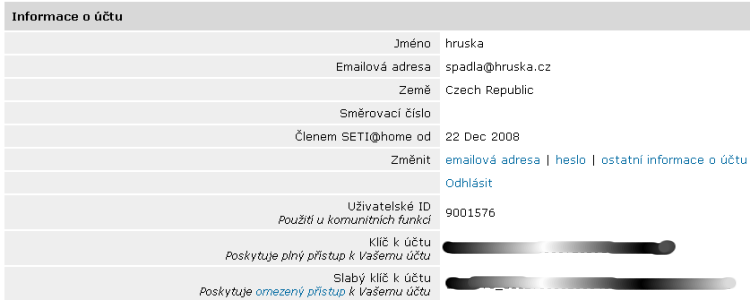
Všechny uvedené položky lze tlačítky pod tímto menu změnit.
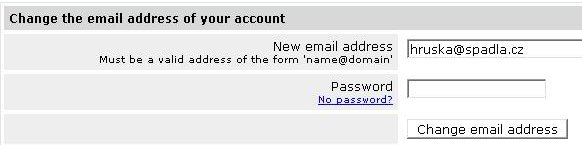
Změnit registrační e-mailovou adresu si můžete velice snadno. Napíšete ji do horní kolonky a napíšete své heslo. Poté vám na nově uvedený mail přijde mail díky kterému tuto změnu můžete potvrdit. Pokud k potvrzení do stanovené doby nedojde, mail se změní zpět na původní.

Změnu hesla můžete provádět kdykoliv, stačí jen dvakrát napsat nové heslo a potvrdit.
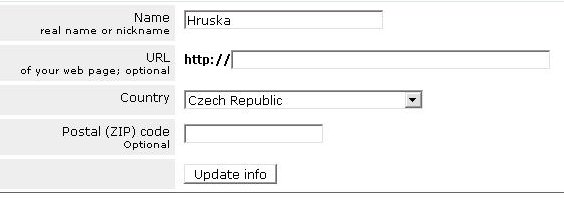
Změna ostatních osobních údajů. Zde lze změnit jak své jméno a osobní webovou adresu, tak i stát za který chcete počítat a směrovací číslo, i když tento údaj je v podstatě k ničemu.
Komunita
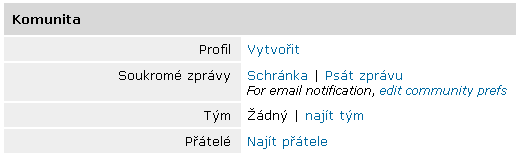
V tomto bloku můžete číst/posílat soukromé zprávy dalším registrovaným počtářům, zvolit si některé z nich za přítele, ale i například vytvořit vlastní profil.
Osobní veřejný profil uživatele na projektu.
Pokud si takovýto profil chcete vytvořit, stačí kliknout na Vytvořit. Díky tomuto profilu se můžete představit ostatním lidem na projektu a také můžete být zvolený ,,Uživatelem dne", kterým je vyhodnocen denně jeden z počtářů na projektu, který má vytvořen osobní profil.
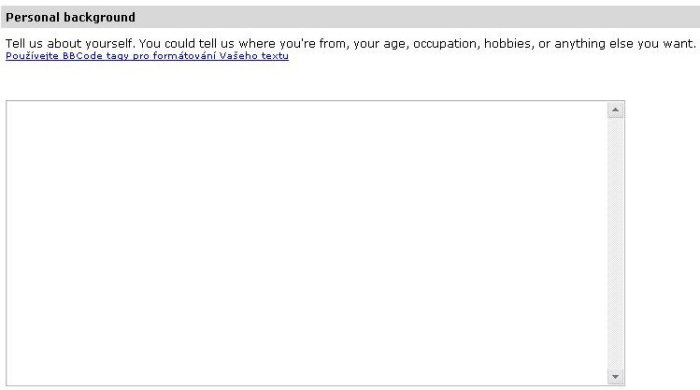
Do tohoto prvního okna napište o sobě co chcete. Koníčky, odkud jste, třeba i kontakt na sebe, atd.
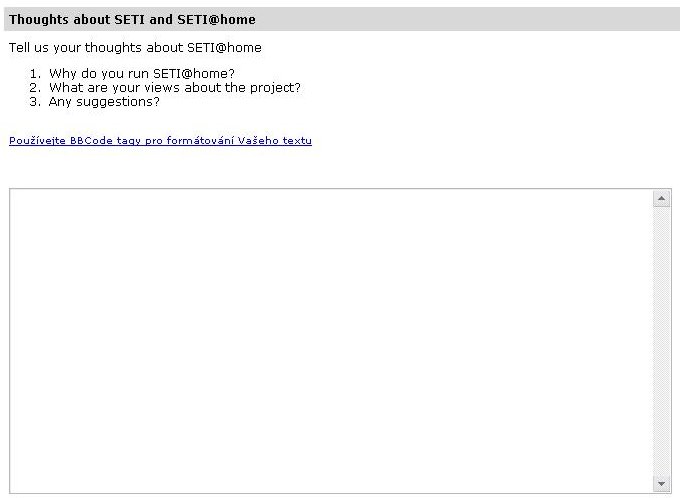
Do tohoto okna by měly být umístěny vaše údaje k projektu. Tedy co vás k projektu přivedlo, váš názor na projekt, atd.
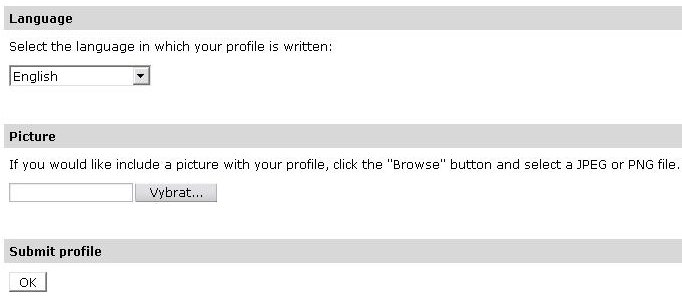
Dále máte možnost si zvolit jazyk ve kterém je váš profil napsán, a také vložit svůj obrázek (avatar), který má na každém projektu dané parametry na velikost i rozměr.
Zvolte si tým za který chcete počítat.
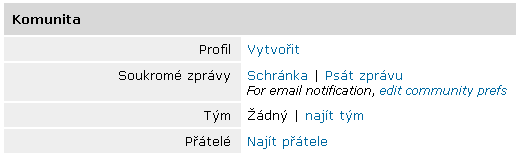
Není to žádná podmínka počítat za některý z týmů, ale nic vás to nestojí a týmům to moc pomůže, tak proč se do některého nezapojit. Kdykoliv můžete z týmu zase vystoupit a zapojit se do jiného, na váš účet to nebude mít vůbec žádný dopad.
Jak se zapojit do některého z týmů jsem popsal v samostatné kapitole a tak se zde o tom rozepisovat nebudu.
Hlavní položky nastavení.

Toto je velice důležitý blok. Kromě podrobného osobního nastavení pro diskuzní fórum a soukromé zprávy, zde nalezenete dvě nejdůležitější nastavení projektu.
Výpočetní preference
Toto nastavení je velice důležité pro správu výpočtů na vícero počítačích v jednom projektu naráz, nebo pro správu počítačů ke kterým nemáte běžně přístup. Lze si zde vytvořit několik nastavení a poté jednotlivé počítače rozdělit do jednotlivých skupin. Jednoduchým způsobem je lze mezi skupinami poté přesunovat a měnit tak vícero nastavení naráz. Pokud počítáte jen na několika počítačích ke kterým máte běžně přístup, bude asi snazší si toto nastavení vyladit přímo v BM pro daný počítač, ale záleží to na vás.
Nastavení se skládá z několika částí a je obdobné tomu, které se nachází přímo v BM. Trochu si jej rozpoložkujeme:
1) Nastavení procesoru
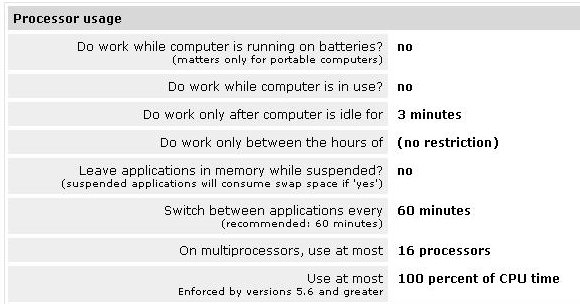
Do work while computer is running on batteries? - Chcete, aby běžel výpočet, pokud počítač jede na baterie, zvolte ano či ne? Tato volby má význam jen pro notebooky.
Do work while computer is in use? - Počítat když je počítač používán? Je tím myšlena jakákoliv činnost uživatele.
Do work only after computer is idle for - Po jaké době nepoužívání počítače se má výpočet spustit. Volba je platná jen když je předchozí odpověď ne. Zadává se v minutách.
Do work only between the hours of - V jakém období chcete, aby výpočet běžel. Pokud necháte hodnoty 0:00 a 0:00 nebude výpočet časově omezen.
Leave applications in memory while preempted? - Má projekt uvolnit paměť, pokud je pozastaven? Pokud dáte ano, rozdělaná práci se přesune do swapu. Tato situace nastává i v případě přepínání projektů. Zabraňuje to přepočítávání od poslední uložené pozice výpočtu, čímž můžete přicházet o část již zpracované části.
Switch between applications every - Pokud máte na jednom počítači více projektů, zde nastavíte po jaké době se mají přepínat.
On multiprocessors, use at most - Kolik maximálně procesorů má výpočet využívat, smysl to má jen na víceprocesorových, vícejádrových či na CPU s technologií HyperThreading.
Use at most - Kolik výkonu CPU si projekt vezme. Za normální situace není důvod měnit defaultní hodnotu 100%, ale u počítačů které se při dlouhodobém zatížení přehřívají jako třeba některé notebooky má význam hodnotu nastavit třeba na 75% aby se snížilo zatížení a tím i tvorba extrémního tepla.
2) Nastavení pevného disku
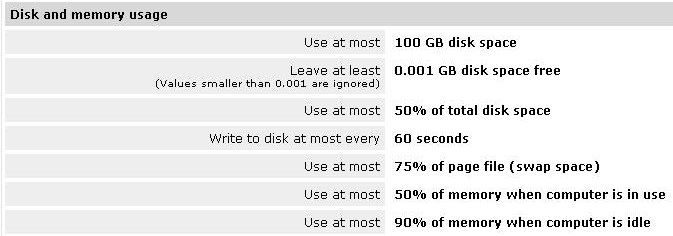
Use at most - Nepoužít více než - Zde nastavíte maximální možnou velikost diskového prostoru, který dovolíte aby BOINC využil. Jediný projekt který potřebuje více místa než pár desítek MB je projekt CPDN, pro který doporučuji nastavit 8GB.
Leave at least - Pozastavit výpočet pokud zbývá jen - Zde nastavte velikost volného místa, která když je dosažena, tak se výpočet pozastaví.
Use at most - Nepoužít více než - Znamená, kolik % z velikosti volného místa na disku může BOINC použít. Uvedu raději příklad. Máte nastaveno u první položky 8GB a zde zadáte 10%. Na disku ale budete mít už třeba pouze 5GB a tím tedy BOINC bude mít prostor pouze 500MB, což třeba pro CPDN může být málo.
Write to disk at most every - Zapisovat na disk každých - Po jaké době se budou ukládat průběžné údaje výpočtu. běžné bývá 60s, ale můžete si nastavit kolik chcete.
Use at most - Nepoužít víc než - Tento údaj se týká swap souboru, tedy virtuální paměti a nastavuje se stejně jako místo na disku.
Use at most - Nepoužít víc než - Zde se to týká operační paměti v době kdy počítač používáte.
Use at most - Nepoužít víc než - A zde pro změnu velikost operační paměti v době kdy jej nepoužíváte.
3) Nastavení internetu
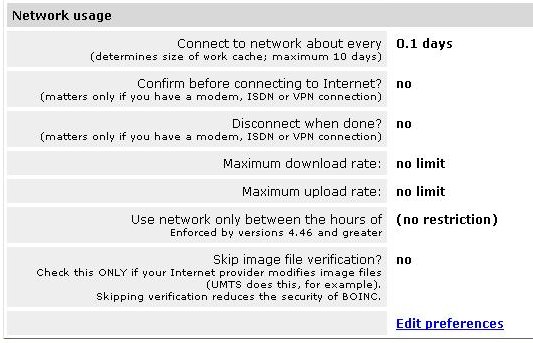
Connect to network about every - Zde se nastavuje velikost cache na jednotky, hodnota se udává ve dnech. 10dní je maximum, ovšem skutečná velikost zásoby se průběžně upravuje dle skutečné činnosti každého počítače, většinou tedy z počátku nesedí.
Confirm before connecting to Internet? - Zeptat se před připojením k internetu. Vhodné jen pro modemy.
Disconnect when done? - Odpojit od internetu po skončení (stahování). Opět vhodné jen pro modemy.
Maximum download rate: - Maximální rychlost, jakou může BOINC stahovat data. Pokud necháte pole prázdné, nebude limit nastaven.
Maximum upload rate: - Stejné jako předchozí, jen je to hodnota pro odesílání.
Use network only between the hours of - Časové období, kdy může BOINC přistupovat k internetu.
Skip image file verification? - Toto nastavení je jen pro případ že byste chtěli ověřovat příjem obrázků, které jsou u některých projektů součástí pracovních jednotek, či aplikací.
4) Nastavení skupinových profilů
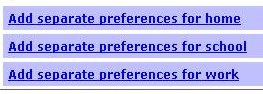
Kromě základního defaultního nastavení procesoru, disku a internetu, máte ještě možnost specifikovat to stejné nastavení pro tři různé profily Home, School a Work. Toto slouží pro případ kdy zapojujete do jednoho projektu vícero počítačů a chtěli byste mít pro každý odlišná některá nastavení. Poté co si nastavíte některý skupinový profil, musíte konkrétní počítač do dané skupiny přiřadit. Jak to udělat, si vysvětlíme níže.
Seti@home nastavení
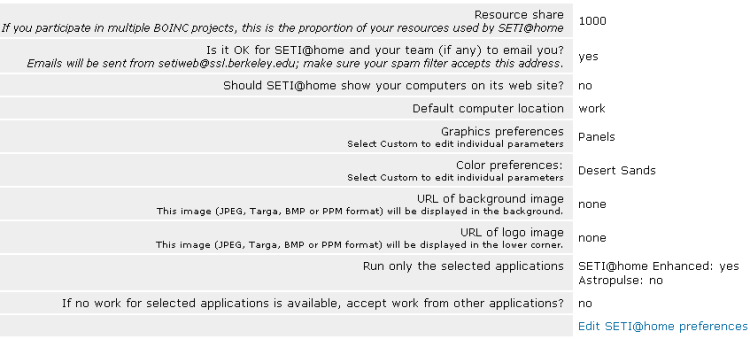
Resource share - Tato volba slouží pro rozdělení práce mezi vícero projektů v případě, že na jednom počítači jste zapojeni do vícero projektů.
Pokud například na Seti@Home zadáte 70 a na Rosette 30, tak 70% výpočetního času na BOINC se počítač bude věnovat projektu Seti@Home a 30% Rosettě.
Is it OK for Seti@home and your team (if any) to email you? - Potvrzení zda souhlasíte se zasíláním novinek o projektu ze strany serveru a od dalších členů vašeho týmu (pokud v nějakém jste), na registrační mail.
Should show your computers on its web site? - Touto volbou rozhodnete zda se na webu projektu bude zobrazovat u vašeho jména i kompletní výpis počítačů, které máte do projektu zapojeny.
Default computer location - Zde si nastavíte který skupinový profil bude default, tedy automaticky přiřazován nově připojivším počítačům. Tato volba má význam pouze pokud máte předdefinovaných vícero skupinových profilů.
Následující 4 položky slouží pro nastavení grafického výstupu, například pro jeho využití jako spořiče obrazovky.
Graphics preferences - Zvolíte si předdefinované grafické prostředí.
Color Preferences - Zvolíte si barevnou škálu grafického prostředí.
URL of background image - Zde můžete vložit adresu na jakýkoliv obrázek na internetu, který se poté zobrazí na pozadí grafického výstupu.
URL of logo image - Zde můžete vložit adresu na jakýkoliv obrázek na internetu, který se v grafickém výstupu zobrazí jako vaše logo.
Run only the selected applications - Hodně důležitá volba v nastavení projektu. Zde si lze nastavit zda chcete zpracovávat jednotky projektu Seti@home Enhanced, Astropulse, nebo obou projektů naráz.
If no work for selected applications is available, accept work from other applications? - Opět velice důležité. Pokud si zvolíte pouze některý z možných projektů, zde si můžete povolit zda vám mohou být zaslány WU ostatních podprojektů pokud vámi zvolený projekt nebude mít práci.
I tyto všechny parametry lze odlišně nastavit pro jednotlivé skupiny profilů Home, School i Work.
Informační položky
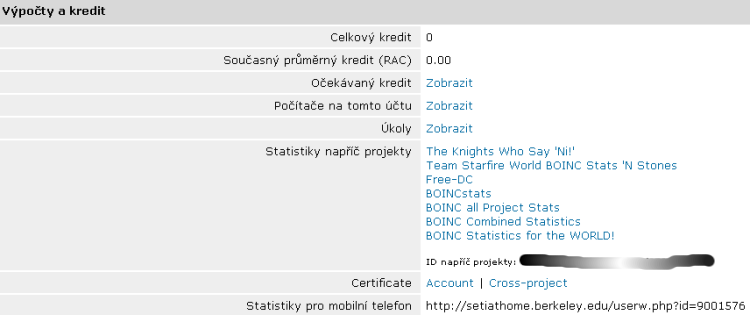
Celkový kredit - Celkový kredit všech počítačů připojených k tomuto účtu.
Současný průměrný kredit (RAC) - Průměrný výkon všech počítačů připojených k tomuto účtu.
Očekávaný kredit - Suma jednotek které čekají na validaci a množství kreditu za tuto práci požadované.
Počítače na tomto účtu - Kliknutím na tuto položku, se dostanete na výpis všech počítačů, zapojených k vašemu účtu.
Úkoly - Po kliknutí na tuto položku, se vám zobrazí výpis všech rozpracovaných i nezvalidovaných jednotek a také jednotek pár dní od přidělení kreditu. Je to suma ze všech počítačů připojených k vašemu účtu.
Statistiky napříč projekty - Odkazy na různé souhrnné statistiky ze všech BOINC projektů.
Dále je zde uvedeno vaše Cross-project ID, tedy společné číslo které je shodné pro vaše jméno na všech projektech, kde jste se zaregistrovali pod stejným jménem a mailem.
Account number - Vaše identifikační číslo napříč BOINC projekty
Certificate - Možnost zobrazení a vytištění osobního certifikátu projektu
Statistiky pro mobilní telefon - Odkaz na individuální statistiku na tomto projektu.
Sponzoring

Chcete-li přispět na provoz projektu i jinak než jen počítáním, například peněžitým darem, máte možnost. Pro podrobnosti stačí kliknout na tento odkaz.
Informace o počítačích a členění do skupinových profilů
Takto vypadá výpis každého konkrétního počítače zapojeného do některého z projektů.
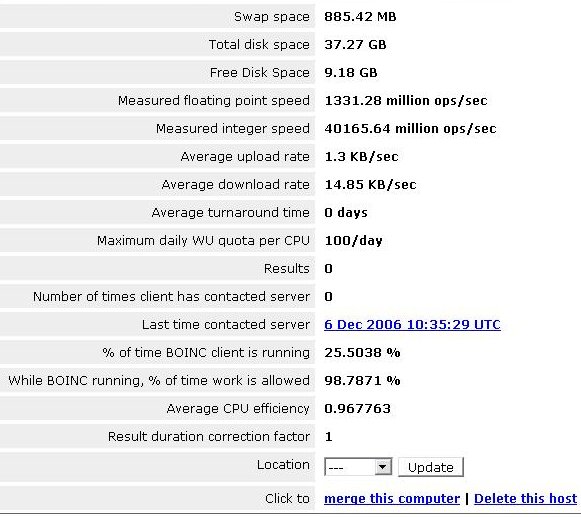
Swap space - Velikost swapu.
Total disk space - Celková velikost disku.
Free disk space - Kolik je volného místa na disku.
Masoured floating point/integer speed - Výsledky benchmarku při posledním testu.
Average upload rate - Průměrná rychlost odesílání.
Average download rate - Průměrná rychlost stahování.
Average turnaround time - Průměrný obrat zásoby.
Maximum daily WU quota per CPU - Maximální množství WU/den/CPU které poskytuje server projektu.
Results - Množství WU které má PC momentálně k zobrazení. Jsou to WU které jsou před zpracování, čekají na validaci, či byly v nedávné době zvalidovány.
Number of times client has contacted server - Kolikrát celkem klient BOINC kontaktoval server.
Last time contacted server - Kdy naposledy došlo ke kontaktu počítače se serverem projektu.
% of time BOINC client is running - Kolik % času kdy byl klient BOINC spuštěný měl možnost dle nastavení pracovat.
While BOINC running, % of time work is allowed - Kolik % času klient BOINC měl co dělat (tedy měl jednotky na zpracování).
Average CPU efficiency - Procentní ukazatel validace práce.
Result duration correction factor (DCF) - Trvalý korekční faktor - udává přepočítací koeficient pro možnost co přesnějšího dodržení nastavené zásoby. Průběžně se upravuje dle průběhu výpočtů na konkrétním počítači.
Location - Zde se právě dostáváme k avizovanému členění do skupinových profilů. Pokud jste si je předem nadefinovali, nyní můžete tento konkrétní počítač přiřadit do konkrétní skupiny Home,School, nebo Work.
Dále již se bude řídit pouze nastavením té konkrétní skupiny, do které byl zařazen. Pokud skupinové profily vytvořené nemáte, zvolení jakéhokoliv profilu, nemá na nic vliv a všechny počítače se budou řídit stejným defaultním profilem.
Click to ,,merge this computer,, - Díky této kolonce můžete sloučit několik stejných počítačů, pokud došlo k jejich vytvoření. Občas se stává, že například při resetu projektu v klientu BOINC se vytvoří počítač na projektu znovu a tedy jej máte v seznamu dvakrát. Tato položka by je měla opět spojit i s jejich výsledky.
Click to ,,Delete this host,, - Tato kolonka umožňuje vymazání daného počítače z vašeho účtu. Tato možnost je dostupná u většiny projektů pouze pokud nemá počítač v zásobě žádnou jednotku, či jim nepropadl termín pro odevzdání všech jednotek (dedline).
Důležité upozornění!!!
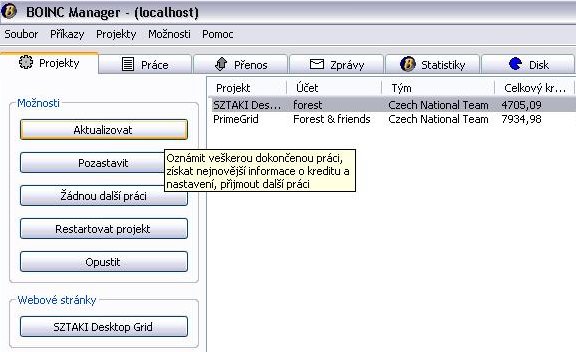
Pro aktivaci jakékoliv změny je třeba počkat na další kontakt klienta BOINC se serverem, nebo si otevřít například BOINCManagera a v něm dle znázornění na obrázku, kliknout u daného projektu na kterém jste změny dělali na ,,aktualizovat". Tím dojde ke kontaktu klienta se serverem projektu a tím i k aktualizaci veškerého nastavení.
